- Yleistä
- Blogin nimeämisperiaatteita
- Blogin luonti
- Blogin yleisiä asetuksia
- Sivut
- Artikkelit
- Blogin rakenne ja ulkoasu
- Sivujen kommentointi
- Median lisääminen ja kuvakoot
- Oikeuksien määrittäminen muille toimijoille
- Blogin siirtäminen toiseen WordPress-alustaan
- Upotuskoodien lisääminen blogiin
- Teemojen muokkaus
1. Yleistä
Savonian blogipalvelu on alusta, jonne voidaan luoda blogeja tai nettisivustoja. Samalla henkilöllä voi olla useampi blogi, jos asiasisällön ja toiminnan kannalta näin on tarpeen.
Palvelu löytyy osoitteesta:
Kirjautuminen onnistuu Savonian sähköpostiosoitteella ja salasanalla.
Tunnuksettomien käyttäjien on oltava yhteydessä Savonian tukeen (sd@savonia.fi) ja perusteltava, miksi tarvitsee käyttäjätunnuksen tähän blogi-ympäristöön. Blogin kommentointiin ei tarvita erillistä tunnusta.
Blogipalvelu on tuotettu WordPress-ohjelmiston avulla, joka lienee maailman yleisin nettisivustojen julkaisualusta. Alusta sellaisenaan on hyvin monipuolinen ja se soveltuu sekä blogien, nettisivujen, verkkokauppojen ja muiden verkkopalvelujen kehitysympäristöksi. Savonian blogipalvelu on suunniteltu lähinnä blogien ja nettisivujen julkaisualustaksi. Ohessa linkkejä muutamiin yleisiin ohjeisiin WordPressin käytöstä.
- https://www.wpbeginner.com/beginners-guide/how-to-use-the-new-wordpress-block-editor/
- https://learn.wordpress.org
- https://wpopas.fi/
- https://fi.wordpress.org/
2. Blogin nimeämisperiaatteita
Blogin nimi on melko vapaasti muotoiltavissa. Blogin osoite tulee olemaan https://blogi.savonia.fi/blogi_nimi. Blogi_nimi-tiedon voi käyttäjä määrittää blogin luonnin yhteydessä. Nimi tulee sisällön, aiheen tai käyttötarpeen mukaan. Nimen tulee olla selkeä sisältöön nähden ja nimen tulee olla kannustava, positiivinen, jotta blogillesi saat paljon lukijoita sekä kommentoijia.
Blogin nimessä ei voi olla erikoismerkkejä eikä välilyöntejä. Blogin nimessä sallittuja merkkejä ovat pienet kirjaimet (a-z) ja numerot.
3. Blogin luonti
Kun olet kirjautunut blogi-palveluun omilla tunnuksillasi, niin voit luoda oman blogin. Blogin luonnissa on seuraavat vaiheet:
- klikkaa painiketta Omat sivustoni
- ja sen jälkeen painiketta Lisää uusi
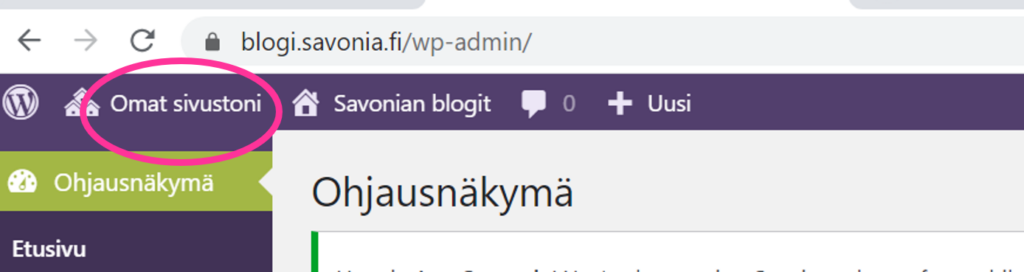
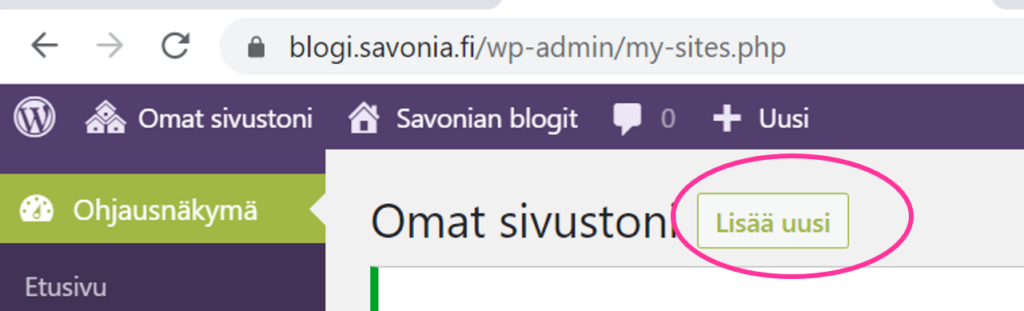
Kirjoita sen jälkeen avautuviin kenttiin sivuston nettiosoitetta ja otsikkoa kuvaavat tiedot.
Sivuston nettiosoitetta ei voi myöhemmin vaihtaa.
Sen sijaan muut tiedot on vaihdettavissa sivuston asetuksista.
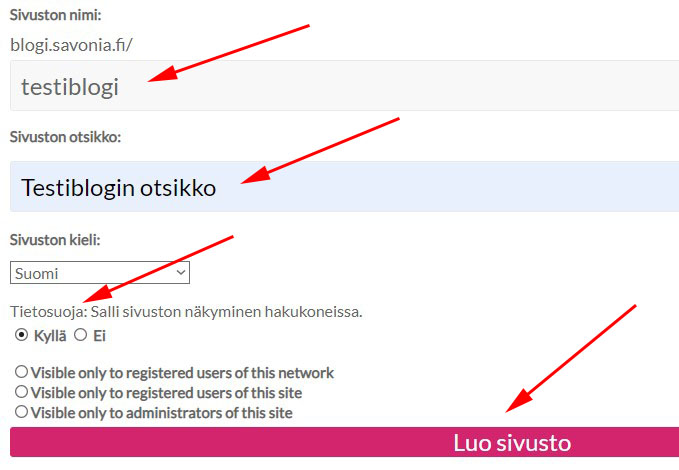
Näkyvyyteen liittyvät asetukset voi tehdä jo tässä vaiheessa, mutta niitä voi säätää myöhemminkin sivuston lukuasetuksista. Näistä ja muista asetuksista kerrotaan enemmän seuraavassa kappaleessa.
Onnistuneesta sivuston luonnista tulee ilmoitus joka on suunnilleen seuraava:

Tyypillisiä syitä luonnin epäonnistumiseen ovat sivuston nimessä olevat suuret kirjaimet, välilyönnit tai erikoismerkit. Kahta samannimistä sivustoa ei myöskään voi olla. Muuten jokainen voi luoda itselleen niin monta sivustoa kuin haluaa eli käytännössä yksi sivusto on yksi nettiosoite, jonka alkuosa on blogi.savonia.fi
WordPress käyttöliittymä
Kun sivusto on luotu ja käyttäjä kirjautuu sivustolle, näkyviin tulee suunnilleen seuraavanlainen ohjausnäkymä:
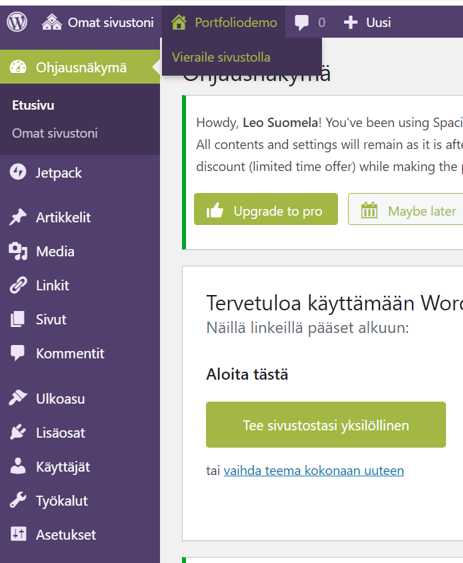
Otsikkopalkissa näkyy teksti Omat sivustoni , josta on pääsy kaikkiin tällä käyttäjätunnuksella luotuihin sivustoihin, samoin kuin niihin sivustoihin joiden käyttäjäksi tämä käyttäjä on rekisteroitynyt. Vieressä on nykyisen sivuston Otsikko, joka kirjoitettiin sivuston luonnin yhteydessä (tässä Portfoliodemo). Käytännössä sivuston kehittäminen tapahtuu ohjausnäkymässä ja tulosta voi käydä katsomassa vieraile sivustolla toiminnolla. Tyypillisiä toimintoja ovat asetusten muokkaus, sivujen ja artikkeleiden lisäys sekä ulkoasun muokkaaminen teemojen avulla.
4. Blogin yleisiä asetuksia
Blogin asetuksia voi muokata blogin muokkaustilassa, näytön vasemmasta reunasta Asetukset -valikkokohdasta. Alla muutamia asetuksellisia kohtia, joita saatat tarvita muokata. Muihin asetuskohtiin kannattaa tutustua ja miettiä, että olisiko niistä syytä muuttaa blogissasi.
- Yleiset (General) sisältää blogin yleisiä asetuksia. Viimeisimpänä kohtana on Sivuston kieli. Tästä voi valita kieleksi vaikkapa suomenkielen, jonka jälkeen blogin työnympäristö on suomeksi.
- Kirjoittaminen (Writing) sisältää kirjoittamiseen liittyviä asetuksia
- Lukeminen (Reading) sisältää lukemiseen liittyviä asetuksia
- Keskustelu (Discussion) sisältää keskusteluun liittyviä asetuksia
- Media (Media) sisältää mediatiedostojen käyttöön liittyviä asetuksia, esim. kuvat
- Osoiterakenne (Permalinks) sisältää sivustolla olevien osoitteiden rakenteiden määritystä
- Google Analytics sisältää sivuston käyttöön liittyvää analytiikkaa
Blogin keskusteluun liittyvät asetukset
Nämä asetukset kannattaa harkita tapauskohtaisesti. Oletusasetuksena täpät ovat mm. kohdissa
- Nimi ja sähköposti tulee ilmoittaa
- Käyttäjän aikaisemmista kommenteista ainakin yhden tulee olla hyväksytty
Alla olevilla asetuksilla mahdollistetaan blogiviestien kommentointi ilman blogin pääkäyttäjän toimintaa.
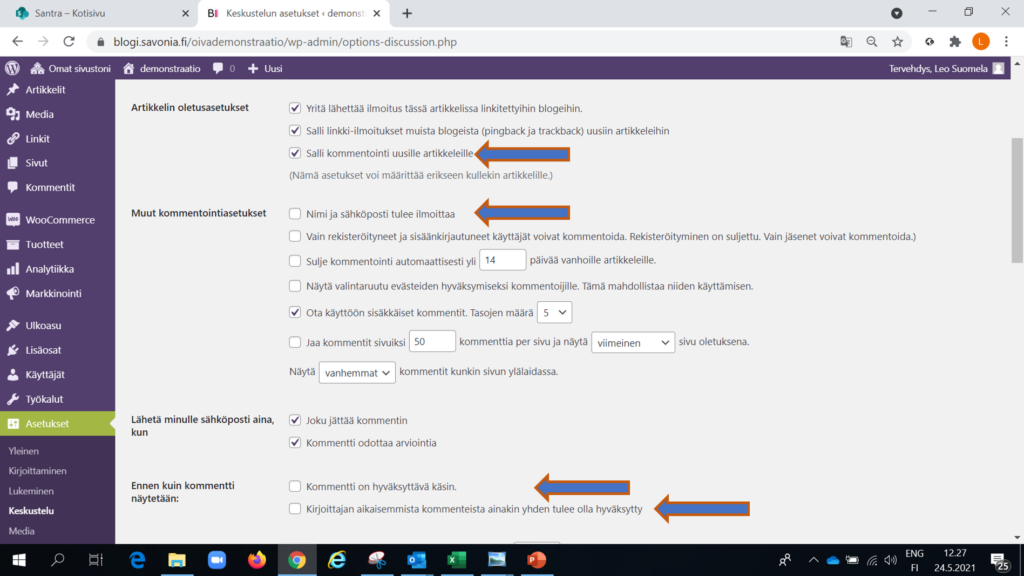
Blogin näkymiseen ja lukemiseen liittyvät asetukset
Sivuston näkymisen hakukoneissa voi joko sallia tai kieltää, mutta tämä ei estä sivustolle pääsyä. Sivustolle pääsyä hallitaan seuraavilla vaihtoehdoilla:
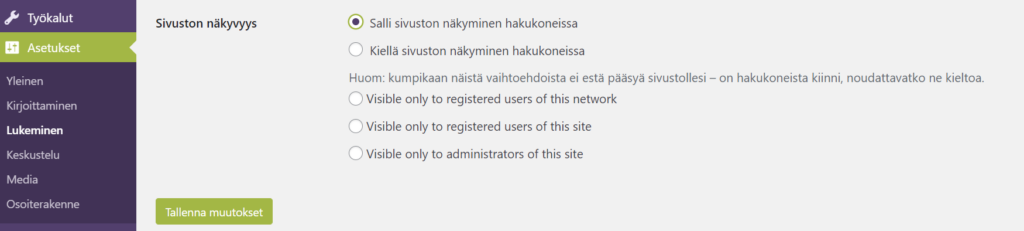
Visible only to registered users of this nework
- sivusto näkyy vain niille joilla on pääsy Savonian verkkoon
Visible only to registered users of this site
- sivusto näkyy vain niille, jotka on kutsuttu sivuston käyttäjiksi käyttäjähallinnan kautta
- muille sivuston vierailijoille tulee näkyviin linkki, jonka avulla he voivat lähettää rekisteröitymispyynnön sivuston ylläpitäjän sähköpostiin
Visible only to administrators of this site
- näkyy vain sivuston ylläpitäjälle
Yksittäisten sivujen ja blogiartikkeleiden näkyvyyttä voidaan hallita vielä erikseen ja siitä on tarkemmat ohjeet seuraavissa sivujen ja artikkeleiden luontiohjeiden yhteydessä.
5. Sivut
Päätoimittajan tai ylläpitäjän oikeuden omaavat käyttäjät voivat kirjoittaa ja julkaista sivuja. Sivut tulevat näkyviin valikkoon, josta sivun otsikkoa näpäyttämällä pääsee kyseiselle sivulle. Valikko on joko blogin yläreunassa tai sivupalkissa. Sivut tulevat näkyviin aakkosjärjestyksessä, mutta Järjestys-toiminnon avulla voi muuttaa järjestystä.
Sivulla voi olla alasivuja. Alasivut tulevat näkyviin ulkoasuteemasta riippuen joko pudotusvalikkoon tai sisäkkäisinä listoina pääsivun alle. Joissakin teemoissa alasivut eivät tule automaattisesti näkyviin lainkaan, vaan nämä on lisättävä erikseen valikon muokkaustoiminnolla.
Nykyisessä WordPress- versiossa sivut ja artikkelit luodaan ns. lohkoeditorilla (Block Editor). Sisältö luodaan sananmukaisesti erityyppisinä sisältölohkoina, joissa on kuhunkin sisältötyyppiin soveltuvat asetukset. Toistaiseksi käyttöön voi ottaa myös perinteisen sivueditorin, joka muistuttaa tavanomaista tekstinkäsittelyhjelmaa, mutta tämä on ilmeisesti poistumassa käytöstä lähiaikoina.
Lohkoeditorin perustoiminnot
Kun ohjausnäkymässä valitaan Sivut –>Lisää uusi, näkyviin tulee oheinen lohkojen lisäämistoiminto
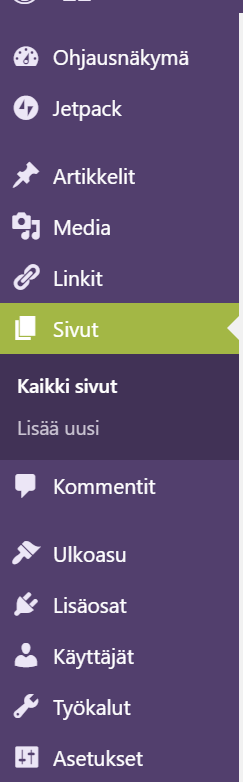
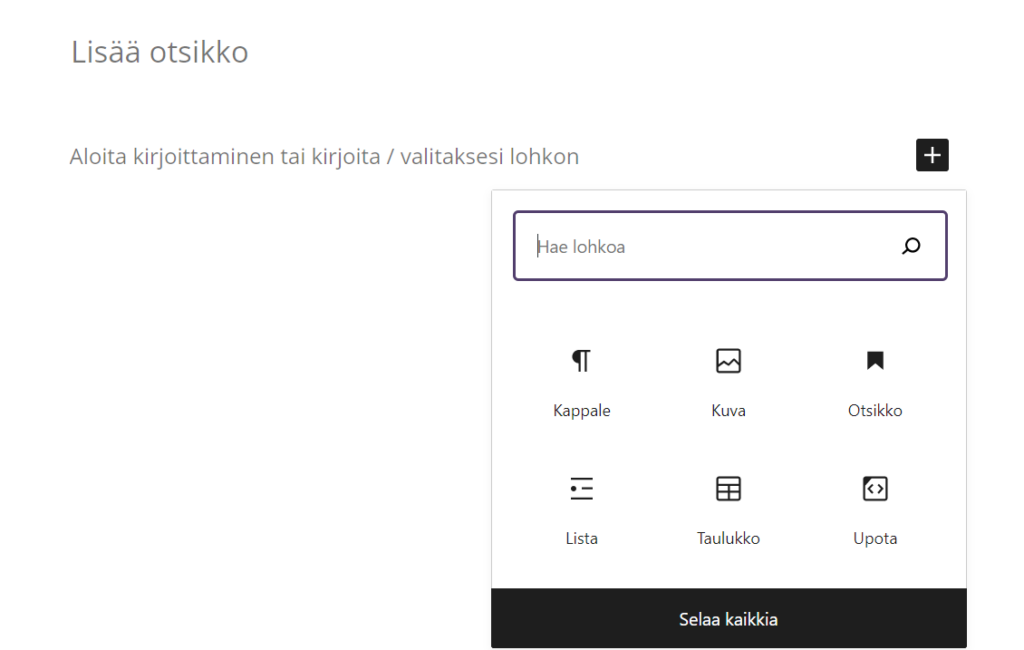
Sivulle annettu otsikko näkyy useimmissa teemoissa automaattisesti navigointivalikossa. Sisältötyypin oletuksena kappaleteksti ja luettelossa näkyvät viimeksi käytetyt sisältötyypit.
Kun lohko on otettu käyttöön, siihen liittyvät toiminnot tulevat näkyville ponnahdusikkunaan. Kolmen pisteen takaa löytyy mm. painike Näytä/Piilota lisäasetukset, josta pääsee muokaamaan sekä lohkoa että sivua vielä yksityiskohtaisemmin.
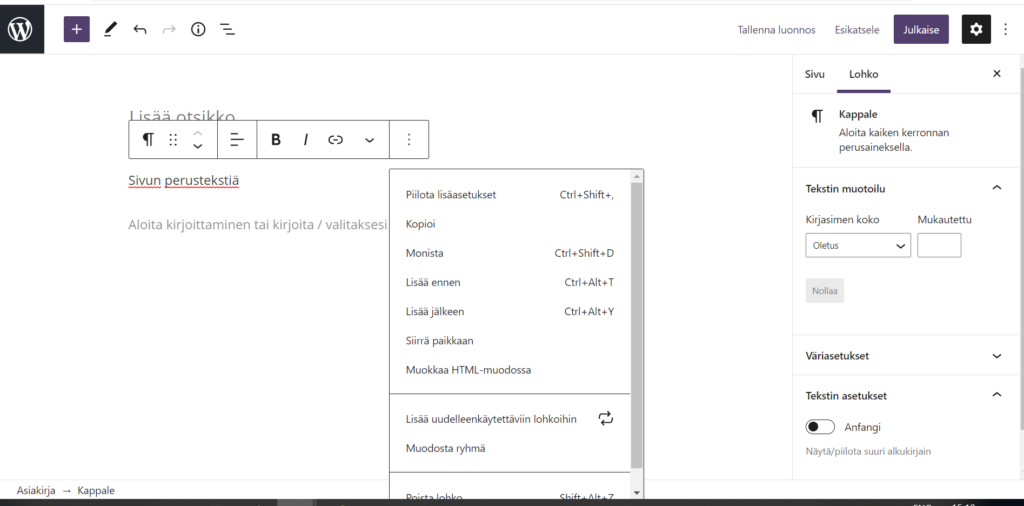
Yksi sivun asetuksista löytyvä toiminto on sivun näkyvyyden hallinta. Vaikka sivusto olisi julkinen, yksittäiset sivut voi piilottaa vaikkapa salasanan taakse klikkaamalla painiketta Julkinen, jolloin avautuvat näkyvyysasetukset:
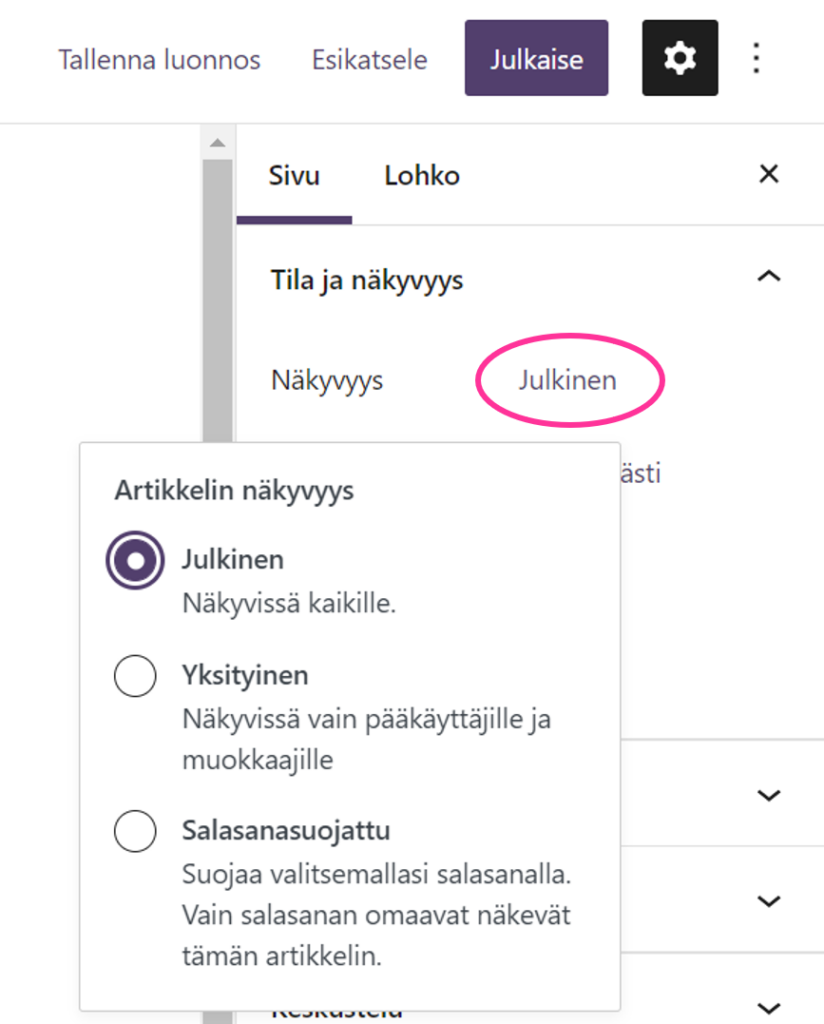
Luodun sivun muokkaaminen
Lohkoeditorista pääsee sivuston ohjausnäkymään vasemmasta yläkulmasta, jossa on myös muita lohkojen hallintaan liittyviä toimintoja:
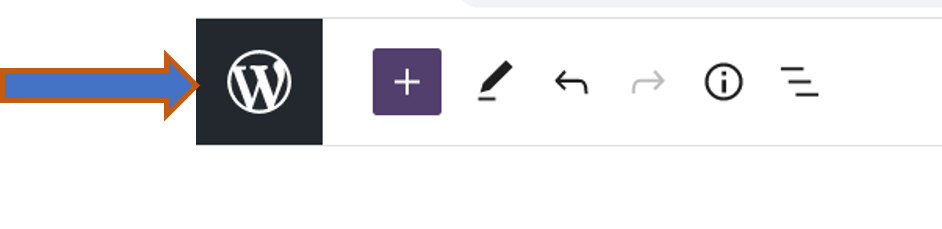
Ohjausnäkymästä saadaan näkyville sivuluettelo, josta on pääsy yksittäisten sivujen muokkaustilaan eli lohkoeditoriin:
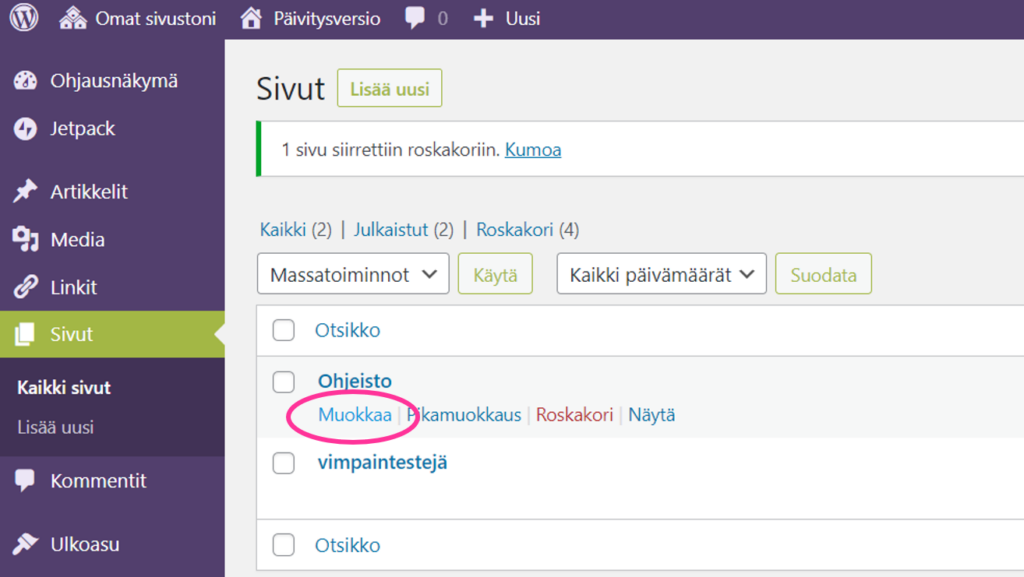
Tyypillisiä sivun lohkoja eli sisältötyyppejä
Otsikoiden ja kappaleiden lisäksi nettisivulla on usein kuvia ja linkkejä esimerkiksi videoihin ja näihin sisältötyyppeihin on olemassa omat lohkonsa. Kuva voidaan lisätä sivustolle Mediakirjastosta, levyasemalta tai nettilinkkinä. Kun kuva lisätään levyasemalta se tallentuu automaattisesti myös Mediakirjastoon. Usein kuvaa pitää pienentää ja rajata ja näitä toimintoja voi osittain tehdä lohkoeditorissa, mutta monipuolisempia muokkaustoimintoja voi tehdä Mediakirjastossa, jonne päästään ohjausnäkymän Media-painikkeen avulla:
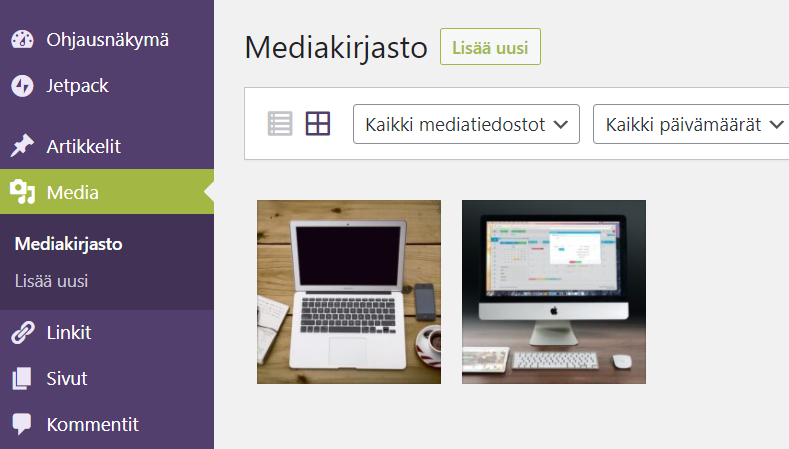
Mediakirjastossa ovat kaikki sivuston kuvat ja niitä voi muokata klikkaamalla kuva aktiiviseksi kuvan muokkauseditoriin.
Videot voidaan tuoda sivulle joko linkkeinä tai upotettuna objektina. Linkkitoiminto löytyy kappalemuotoilusta
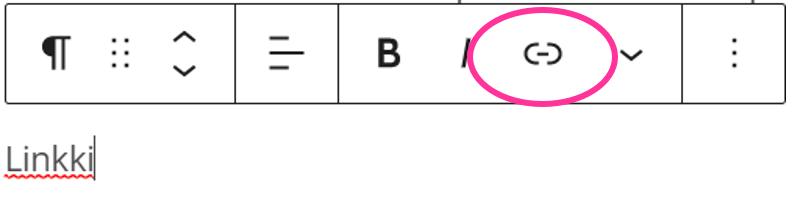
Upotetuille objekteille on oma lohkoryhmänsä, jonne päästään Selaa kaikkia painikkeen avulla:
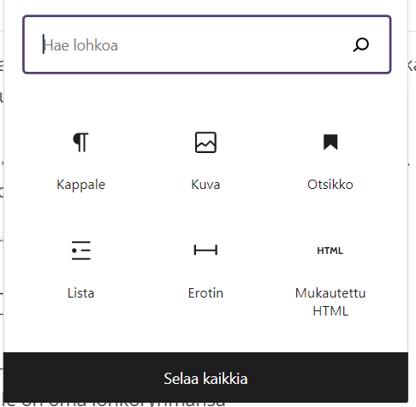
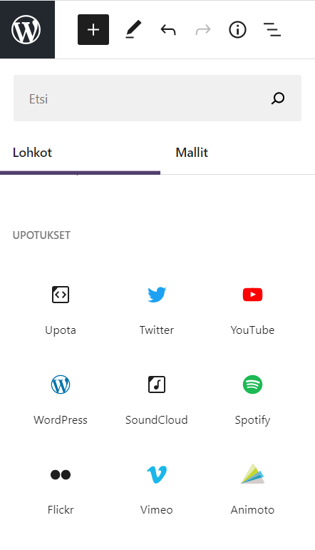
Luettelossa on runsaasti erityyppisiä objekteja, ja niiden toimivuudessa voi olla joskus ongelmia. Silloin voi kokeilla Mukautettu HTML-lohkoa, ja tästä on tarkempi ohje kappaleessa13.
6. Artikkelit
Artikkelit ovat sivustolla olevaa sisältöä ja yhdellä sivustolla voi olla useita artikkeleita. Nekin luodaan sivujen tapaan lohkoeditorilla ja toiminnot ovat pääpiirteissään samoja . Lähtökohtaisesti artikkelit eivät tule näkyviin navigointivalikkoon sivujen tapaan, vaan tyypillisesti artikkelit näkyvät sivustolla aikajärjestyksessä, uusin ylimpänä.
Artikkelit voidaan lajitella eri aihepiireihin (kategorioihin) tai luokitella asiasanoilla (tägit). Molemmat helpottavat artikkelien löytämistä. Artikkeleita voi myös kommentoida ja lähettää paluuviitteitä toisiin blogeihin.Kategoriat ovat tyypillinen esimerkki ns. vimpaimista (Widget), jotka ovat näkyvissä erillisessä vimpainalueessa; tavallisimmin sivupalkissa tai alatunnisteessa.
Artikkelien lisääminen
Artikkelit lisätään ohjausnäkymän Lisää uusi valikosta:

Avautuvassa lohkoeditorissa sisältölohkojen asetukset ovat pääpiirteissään samanlaisia kuin sivuilla, mutta artikkelin asetukset poikkeavat hieman sivun asetuksista. Esimerkiksi artikkeleille voidaan määritellä jo edellä mainittuja kategorioita:
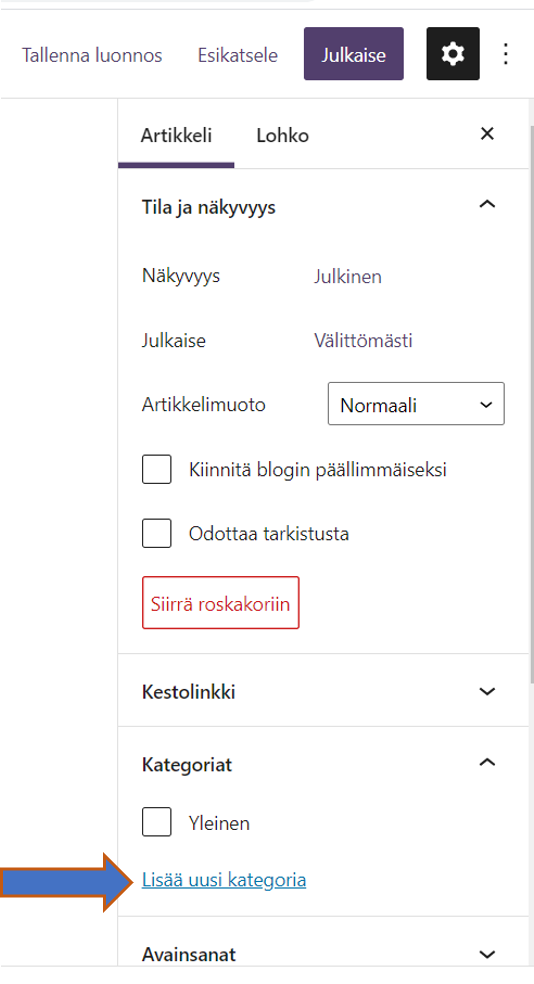
Ellei kategoriaa määritellä, kaikki artikkelit menevät kategoriaan Yleinen
Kuten edellisistä kuvakaappauksista on nähtävissä, sivujen ja artikkeleiden julkaisua voidaan hallita monella tavalla. Esikatselulla voidaan tarkistaa näkyvyys erityyppisillä päätelaitteilla. Luonnoksen voi tallentaa ennen julkaisua ja julkaisuajankohdan voi vielä määritellä erikseen. Sivujen tapaan myös artikkelit voi suojata salasanalla.
Yksityskohtaisempia ohjeita lohkoeditorin käytöstä löytyy netistä sekä videoina että tekstinä. Ohessa yksi esimerkki ohjeistuksesta:
https://www.wpbeginner.com/beginners-guide/how-to-use-the-new-wordpress-block-editor/
7. Blogin rakenne ja ulkoasu
Blogin rakennetta ja ulkoasua hallitaan teemojen, vimpaimien, valikoiden, ja mahdollisten otsake ja taustakuvien avulla. Teemat voivat vaihdella huomattavasti sekä ulkoasultaan että rakenteeltaan. Tässä ohjeistuksessa on pidetty lähtökohtana Savonia-teemaa, mutta ohjeet toimivat pääpiirteissään myös muissa teemoissa. Monissa teemoissa toimintoja on paljon enemmän, kuin mitä tässä ohjeessa on käsitelty.
Teeman vaihtaminen
Ulkoasu – Teema -toiminnolla voi vaihtaa WordPress-palvelimelle asennetuista teemoista sopivan. Eri teemoissa on esim. sivujen käyttäytyminen (valikot) eroja, joten teemojen testaaminen on tarpeen personoidaksesi teemasi sopivaksi. Asennetuista teemoista joku on aktiivinen ja loput ovat listalla valittavina. Valinta tehdään linkin Ota käyttöön kautta. Teemoja voi esikatsella Esikatselu-toiminnolla, teemojen tietoja voi katsoa linkista Tiedot.
Teemassa olevaa yläbannerin kuvaa voi vaihtaa Mukauta – Taustakuva – toiminnolla. Kun teema vaihdetaan, siirrytään tähän automaattisesti.
Tallenna teemavalintasi lopuksi.
Vimpainten käyttö
Vimpain (widget) on blogin osa, jonka voi sijoittaa sivuston erilliseen vimpainosaan, tavallisimmin oikeaan reunaan. Käytettävät vimpaimet määräytyvät, mitä on palvelimelle asennettu. Vimpaimia otetaan käyttöön raahaamalla ne vimpainosaan ja vimpaimen saa pois raahaamalla sen pois vimpoainosasta.
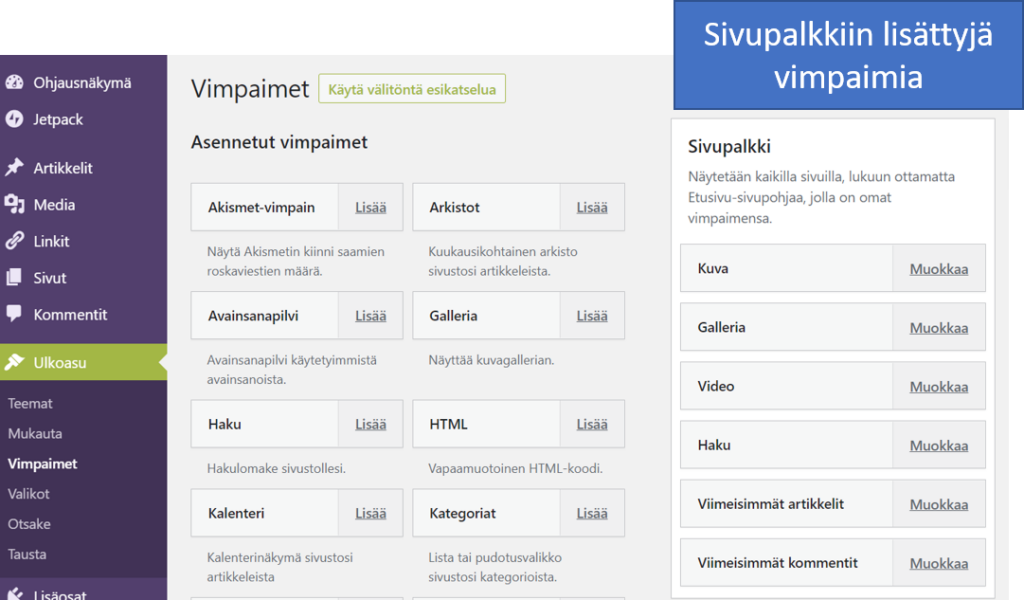
Kun vimpain on siirretty vimpainalueelle, niin asetuksia muokattua Muokkaa-paikikkeella. Joissakin teemoissa on omat toimintonsa vimpainten muokkaamiseen ja näihin pääsee käsiksi kohdasta Ulkoasu –>Mukauta .Vimpainten järjestyksen saa muutettua raahaamalla vimpaimet sopivaan järjestykseen.
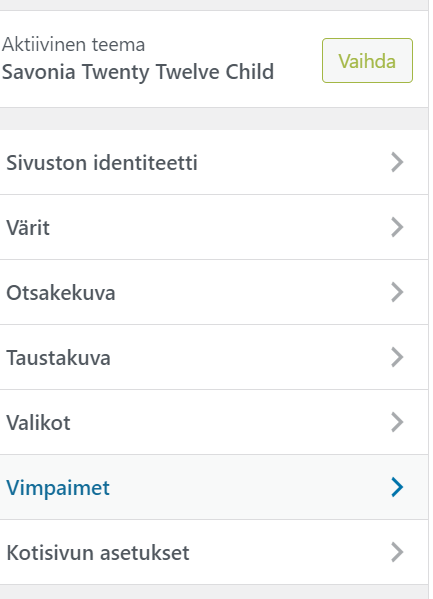
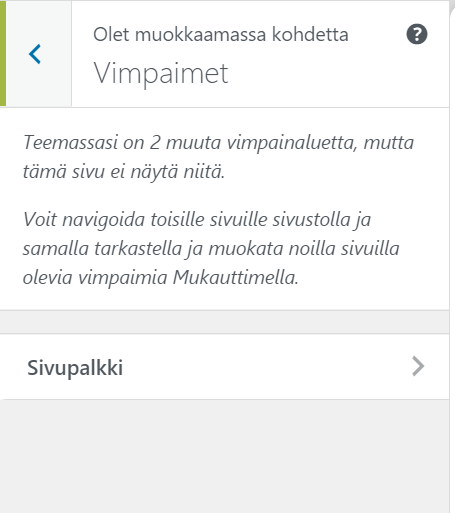
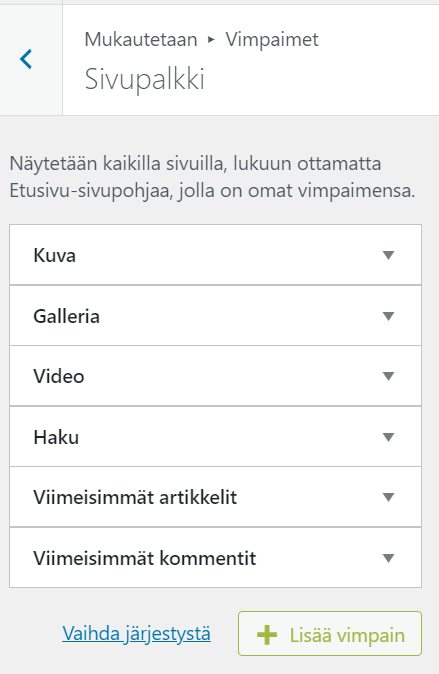
HUOM! Jotta vimpaimen asetuksia pystyy muokkaamaan, täytyy Vimpain-osion oikeassa yläkulmassa olevassa linkissä lukea ’Ota saavutettavuusmoodi käyttöön’. Jos siellä lukee ’Poista saavutettavuusmoodi käytöstä’, pystyy vain vimpaimien näkyvyyttä eri osioissa muuttamaan.
Tyypillisiä vimpaimia blogissa ovat Meta (josta voi kirjautua), Viimeisimmät artkkkelit, Viimeisimmät kommentit ja RSS-syöte. Myös kuvia ja videoita voi lisätä sivuston vimpainalueelle.
Vimpainalueelle lisätty sisältö näkyy lähtökohtaisesti blogin jokaisella sivulla. Joissakin teemoissa on mahdollista valita yksittäiselle sivulle (esimerkikis etusivulle) erilainen sivupohja, jossa vimpainalue ei näy. Sopiva vimpain-toiminnallisuus vaatiikin oman suunnittelunsa. Sivupohjan voi valita lohkoeditorin sivun asetuksista ja tästä enemän seuraavassa valikoiden muokkaus kappaleessa.
Valikoiden muokkaus
Kun luodaan sivu, niin siitä muodostuu valikkokohta ja ne menevät oletusarvoisesti aakkosjärjestykseen alkaen vasemmalta. Järjestystä voidaan muuttaa antamalla sivuille järjestysnumerot. Jos halutaan, että jokin sivu tulee valikkoon jonkin olemassa olevan sivun alavalikoksi, tälle sivulle määritellään yläsivu. Joissakin teemoissa yksittäisille sivuille voidaan valita erityyppisiä sivupohjia. Tyypillinen esimerkki on sivupohja, jolla ei näy sivupalkin vimpainaluetta. Nämä valinnat löytyvät lohkon lisäasetuksista, sivu-välilehdeltä:
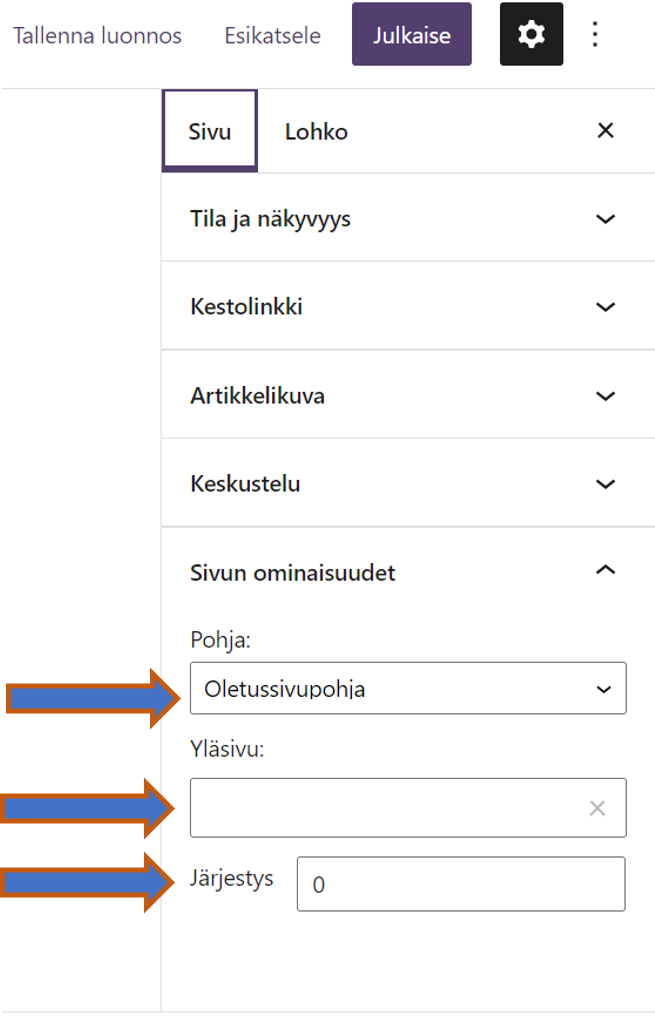
Ulkoasu – Valikot -toiminnolla voi muokata valikoita jälkikäteen. Käytössä olevat valikot näkyvät oikeassa reunassa.
- valikkokohdan järjestystä voi siirtää hiirellä raahaamalla
- valikkokohdan oikeassa reunassa olevasta kolmiosta pääsee muokkaamaan ko. valikkokohdan asetuksia tai poistamaan valikon
Näytön keskellä olevasta Sivut – Linkit – Kategoriat -kohdasta voi lisätä valikkoon haluttuja sivuja (jos ne eivät jo näyt), linkkejä muille www-sivuille (linkin voi nimetä haluamalla nimellä valikkokohtaan) sekä kateegorioita.
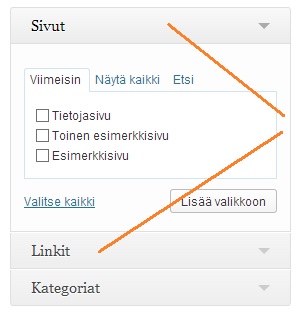
Blogilla voi olla useita valikoita (Luo uusi valikko -linkki). Uusi valikko voi sisältää eri valikkokohtia. Valikoiden sijainnit -välilehdellä tulee määrittää, mikä valikko on ensisijaisesti käytössä.
Otsakkeen muokkaus
Ulkoasu – Otsake -toiminnolla voi muokata otsakkeen näkymisen, värin tai kuvan otsakkeeksi. Itse otsakkeen teksti tulee muokata blogin luonnin yhteydessä tai Ulkoasu – Mukauta – Sivusto otsikko ja kuvaus -toiminnon avulla.
Jos otsakkeessa käytetään kuvaa, tulee huomioida kuvan koko, koska eri teemoissa otsakekuvan koko vaihtelee. Tähän liittyvät tarkemmat ohjeet ovat kappaleessa Median lisääminen. Kuva voi sijaita mediakirjastossa tai sen voi ladata koneelta. Kuva on oltava tiedostona, leikepöytäsiirto ei onnistu.
Taustan muokkaaminen
Blogin tietosisällön ympäröimä taustaväri on muokattavissa Ulkoasu – Tausta -toiminnon avulla. Taustana voi käyttää väriä tai kuvaa.
Huom! Ulkoasun suunnittelussa kannattaa kokeilla, mikä teema ja mitkä valikot ja väriasetukset ovat sopivat aiheeseesi liittyen. Kokeilemalla saa hyvän lopputuloksen.
8. Sivujen ja artikkeleiden kommentointi
Kappaleessa 4 kuvattiin blogiartikkeleihin liittyviä keskusteluasetuksia ja nämä ovat oletuksena uusissa artikkeleissa. Sivuilla kommentointi ei ole lähtökohtaisesi käytössä, koska sivuilla oleva sisältö on useimmiten pysyvää, yleisluontoista informaatiota. Vastaavasti artikkeleissa keskustelu on usein olennainen osa viestintää.
Sekä sivujen että artikeliden keskusteluasetuksia voidaan muokata sekä artikkeli- että sivukohtaisesti lohkoeditorin asetuksista:


Tässä tilanteessa oletuksena sivuja ei voi kommentoida, mutta artikkeleiden kommentointi on sallittu. Jos sallit linkki-ilmoitukset ja paluuviitteet se merkitsee että kun blogijuttusi mainitaan linkin kanssa jossain toisessa blogissa, saat siitä ilmoituksen ja voit ohjauspaneelista joko hyväksyä tai hylätä tuleeko paluuviite näkyviin omassa blogissasi. Tämän käyttöä kannattaa harkita tapauskohtaisesti.
9. Median lisääminen ja kuvakoot
Blogiin voidaan lisätä kuvia, äänitiedostoja, videoita ja muita tiedostoja. Media voidaan ladata valmiiksi Mediakirjastoon Media – Lisää uusi -toiminnon kautta. Ladattu media on lisättävissä sivuile ja artikkeleihin. Mediatiedoston voi lisätä myös sivulle ja artikkeliin kirjoittamishetkellä Lisää media -painikkeen avulla. Videoiden ja äänien lisäämisessä kannattaa huomioida, että kokorajoitus on 5 Mt, joten ne kannattaa käytännössä lisätä joko upottamalla tai linkkeinä ulkoisista palveluista.
Blogin bannerikuva – otsakekuva
Otsakekuvan lisääminen / muuttaminen tehdään Ulkoasu – Otsake -toiminnon avulla. Kuvan ladata omalta koneeltasi tai valitsemalla sen mediakirjastosta. Seuraavassa Otsakekuvan lisäämistoiminnot Savonia teemaan:
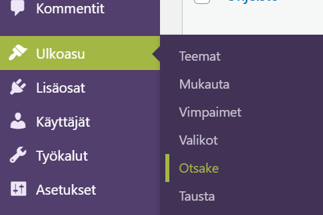
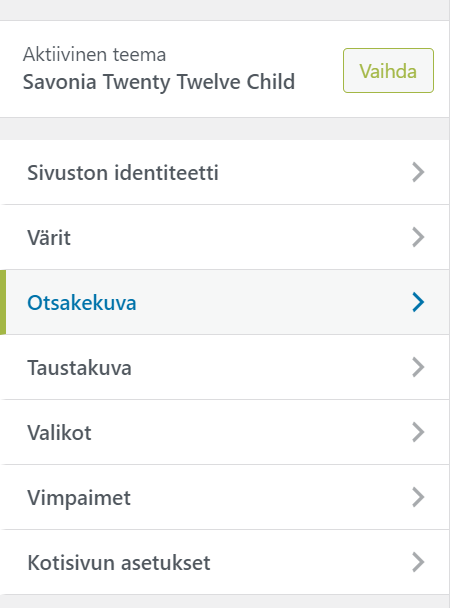
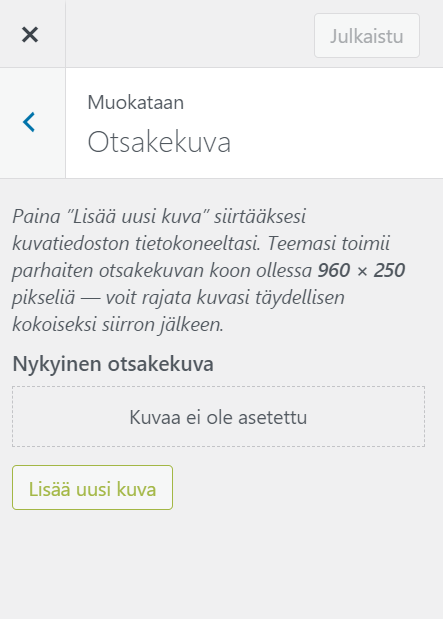
Samasta valikosta voidaan asettaa myös taustakuva. Asetusten muuttamisen jälkeen tallennus Tallenna muutokset -painikkeella.
10. Oikeuksien määrittäminen muille toimijoille
Blogissa voi olla useita sivujen ja artikkeleiden kirjoittajia. Kun blogi luodaan, niin kyseiselle blogille pääkäyttäjäksi tulee blogin laatija. Loput blogin toimijat tulee määrittää erikseen Käyttäjät valikosta:
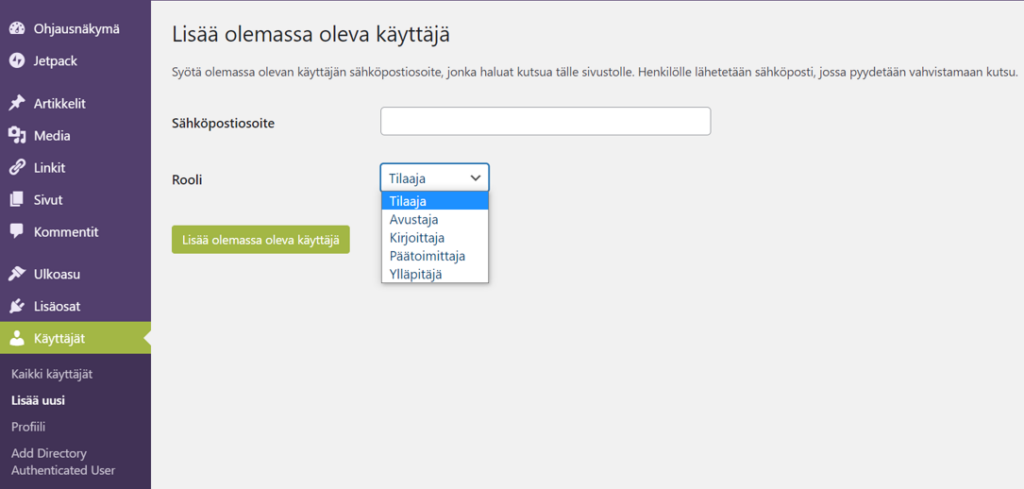
Blogissa toimijoilla voi olla eri rooleja. Roolit ovat:
- Tilaaja voi lukea ja kommentoida kirjoituksia sekä muokata omaa profiiliaan.
- Avustaja voi tilaaja-roolin lisäksi kirjoittaa artikkeleita. Avustaja ei pysty itse julkaisemaan artikkelia blogissa eikä muokkaamaan artikkelia tai poistamaan sitä enää sen jälkeen, kun se on julkaistu.
- Kirjoittaja voi avustaja-roolin lisäksi myös itse julkaista kirjoittamansa artikkelit sekä muokata ja poistaa niitä myös kirjoittamisen jälkeen. Kirjoittaja voi myös siirtää tiedostoja blogin palvelimelle.
- Päätoimittaja voi kirjoittaja-roolin lisäksi muokata, poistaa ja julkaista myös muiden kuin itsensä kirjoittamia artikkeleita (myös julkaistuja). Pääoimittaja voi kirjoittaa, muokata ja julkaista artikkeleiden lisäksi sivuja. Hän voi myös moderoida, muokata ja poistaa kommentteja, lisätä ja poistaa kategorioita (blogiartikkeleiden aihepiirejä) sekä hallita blogin linkkilistoja. Päätoimittaja voi myös julkaista, lukea, muokata ja poistaa yksityisiksi merkittyjä artikkeleita ja sivuja sekä käyttää HTML- ja JavaScript-koodia, jos niiden muokkaaminen on sallittu.
- Ylläpitäjä voi hyväksyä ja poistaa käyttäjiä. Hän voi muuttaa blogin asetuksia ja lisätä siihen uusia toiminnallisuuksia ottamalla käyttöön blogiin asennettuja lisäosia sekä vaihtaa blogin ulkoasuteemaan palvelimelle asennettujen joukosta. Savonian blogissa blogin luojalla on pääkäyttäjäoikeudet.
Pääkäyttäjän yläpuolella on vielä super-admin, mutta tätä oikeutta ei ole muilla kuin tietohallinnossa blogin palvelimen ylläpitäjällä.
11. Blogin siirtäminen toiseen WordPress-alustaan
Blogista voidaan ottaa XML-muotoinen tiedosto, joka voidaan toiseen WordPress-blogialustaan ja siellä palauttaa tiedot.
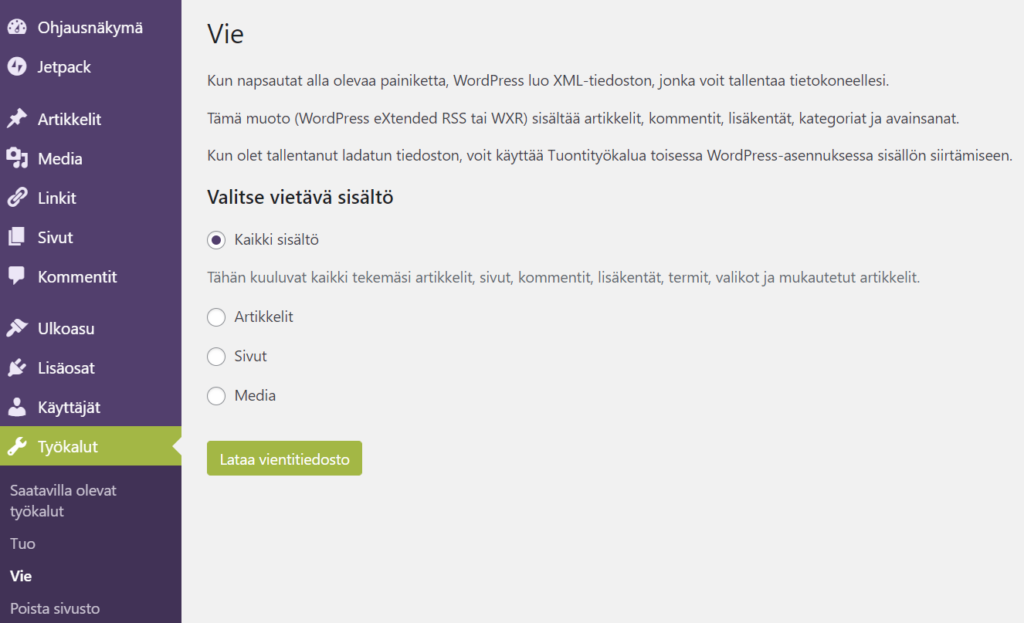
Vientitiedostoon ei lataudu esimerkiksi teemakohtaiset ulkoasumääritykset.
12. Upotuskoodien lisääminen sivulle tai artikkeliin
Eri web-palveluista saadaan upotuskoodeja, joilla voidaan lisätä toisen palvelun ominaisuuksia blogiin. Tällaisia upottamalla lisättyä ominaisuuksia voivat olla Googlen kalenteri, Youtuben video jne. Lisääminen tapahtuu seuraavasti:
- kopioi upotuskoodi toisesta palvelusta, palvelun ohjeiden mukaisesti. Koodin tageja ovat esim. <iframe>, <embed>
- valitse lohkoeditorista toiminto Mukautettu HTML (etsi tarvittaessa Selaa kaikkia-toiminnolla):
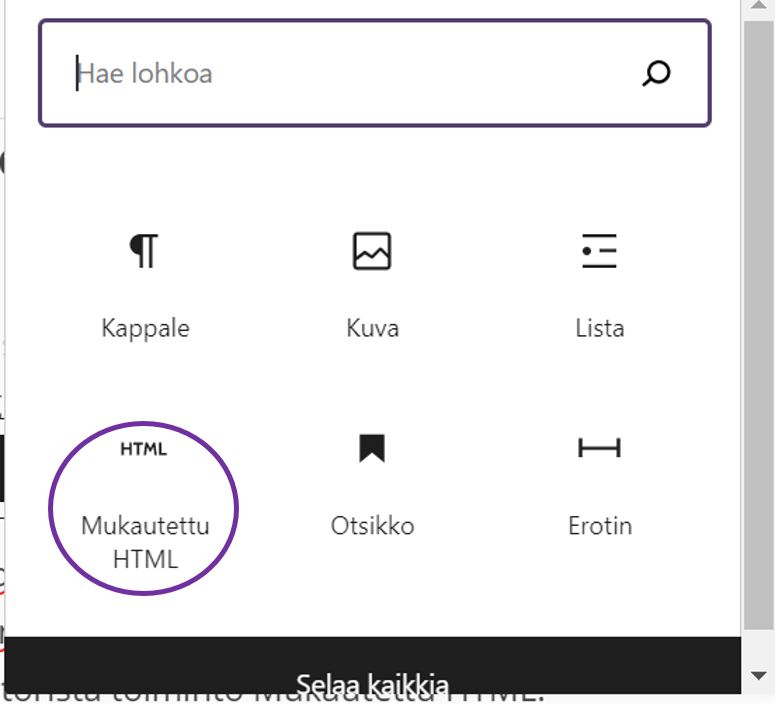
- korvaa upotuskoodista <>-merkit []-merkeiksi
- tallenna ja testaa toiminta
13. Teemojen muokkaus
WordPress-julkaisujärjestelmässä on mahdollista ottaa käyttöön runsaasti sekä rakenteeltaan että visuaaliselta ilmeeltään erilaisia teemoja. Savonian blogialustalle on asennettu useita hieman erityyppisiä teemoja ja seuraavien linkkien takaa löytyy videoita näiden teemojen muokkaamisesta. Esimerkkisivustona on käytetty Oivalla-oppimisympäristöön rakennettua kuntosalisivustoa, mutta toimintoja voi soveltaa periaatteessa mihin tahansa sivustoon.
Astrid
Parabola perusasetukset
Parabola etusivu
Parabola etusivun kuvaslideri
Terrifico
