Yleensä käyn itsenäiset kurssit läpi niin, että kokoan materiaaleista Word-dokumentin, joka toimii sitten myös tulevaisuudessa oppaana kyseiseen aiheeseen. Kun kaikki tiedot ovat samassa paketissa, on asioiden kertaaminen myös helpompaa.
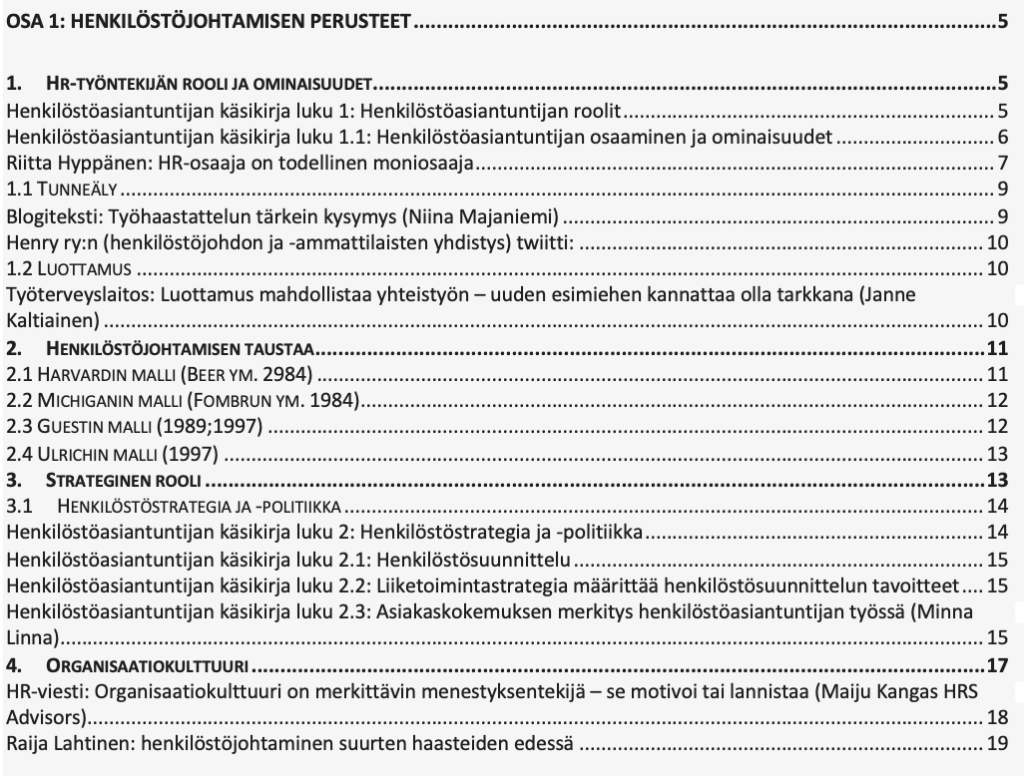
Ennen tenttiä kertaan materiaalia, ja aiemmin käytin boldausta tekemään nostoja tekstistä. Olisin halunnut käyttää korostusväriä sen selkeyden vuoksi, mutta on tosi hidasta klikata toiminto joka kerta Fontti-valikosta.

Googlasin, että mikä pikanäppäin toimisi korostusvärin käyttöön ja olin todella pettynyt, kun vastaus oli yksinkertaisesti “computer says no“. Mutta onhan tämän nyt pakko olla jotenkin mahdollista! Olin päättänyt, että haluan korostukset boldausta selkeämmäksi, mutta tarvitsin siihen pikanäppäimen.
Seuraavaksi neuvon, miten sinäkin voit luoda itse pikanäppäimen korostusvärin käyttöön. Jotkin kohdat voivat erota johtuen Wordin eri versiosta tai käyttöjärjestelmästä, ja pahoittelen vääriä termejä ja sanavalintoja, en ole Wordin ammattilainen!
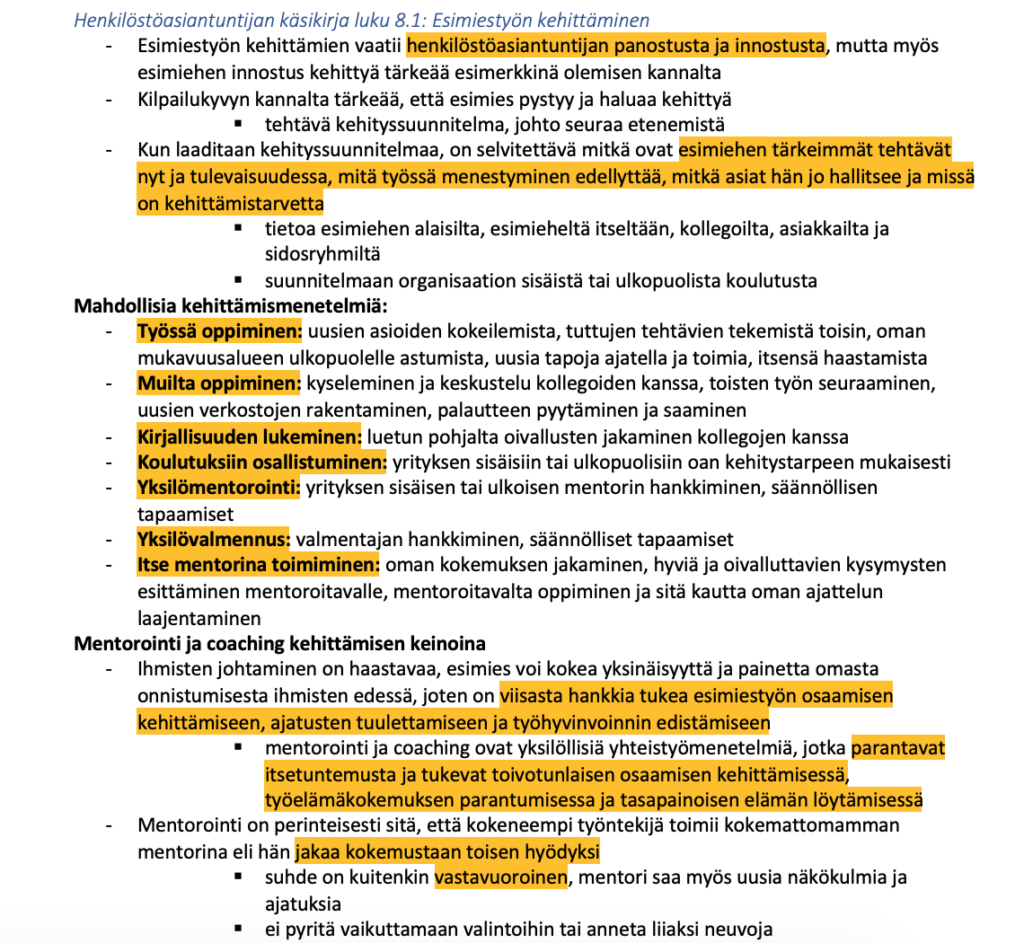
Aloita niin, että olet tekstissäsi kohdassa, jossa ei ole muotoiluja ja käytössäsi on Normaali-niminen tyyli.
Aloita valitsemalla Aloitus-välilehdeltä Tyylit ja sieltä Tyylit-ruutu, jolloin Tyylit-valikko aukeaa oikealle. Klikkaa siitä nykyisen tyylin alapuolelta kohta “Uusi tyyli…”
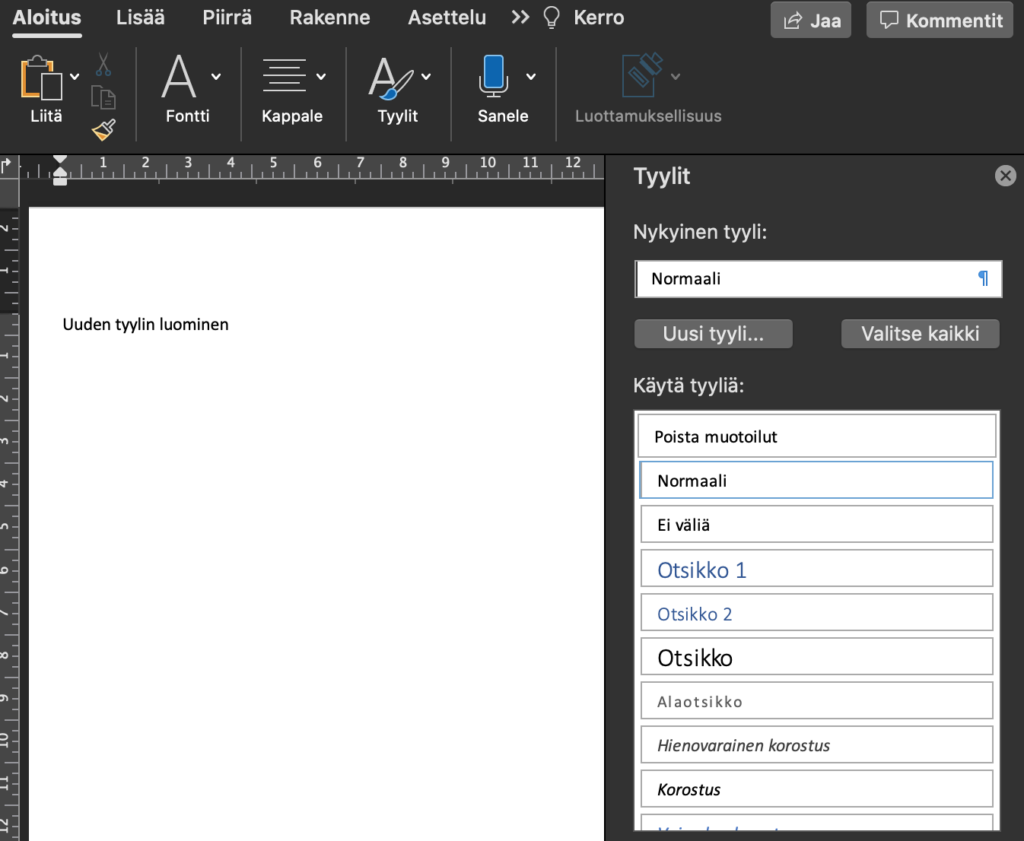
Seuraavaksi aukeaa ikkuna nimeltään “Luo uusi tyyli muotoilun pohjalta“. Tässä on tärkeää valita Ominaisuudet-kohdasta Tyylin tyypiksi “Linkitetty (kappale ja merkki)“, muuten esimerkiksi Kappale-valinnalla Word maalaa korostusvärillä koko kappaleen.
Voit tässä Ominaisuudet-kohdassa myös nimetä tyylin, mutta erotat sen kuitenkin myöhemmin luettelosta hyvin tuon seuraavaksi lisäämäsi korostusvärinkin avulla. Ominaisuus-kohdassa voit määrittää myös seuraavan kappaleen tyylin: jatkaako ohjelma korostusvärin käyttöä, vai onko alkaako seuraava kappale Normaali-tyylillä.
Samassa voit myös Muotoilu-kohdassa määritellä tyylille oman fontin, minulla on tässä sama kuin omassa Normaali-tyylissäni eli Calibri, ilman muotoiluja ja värinä musta.
Seuraavaksi klikkaa alavasemmalta kohtaa “Reuna…”.
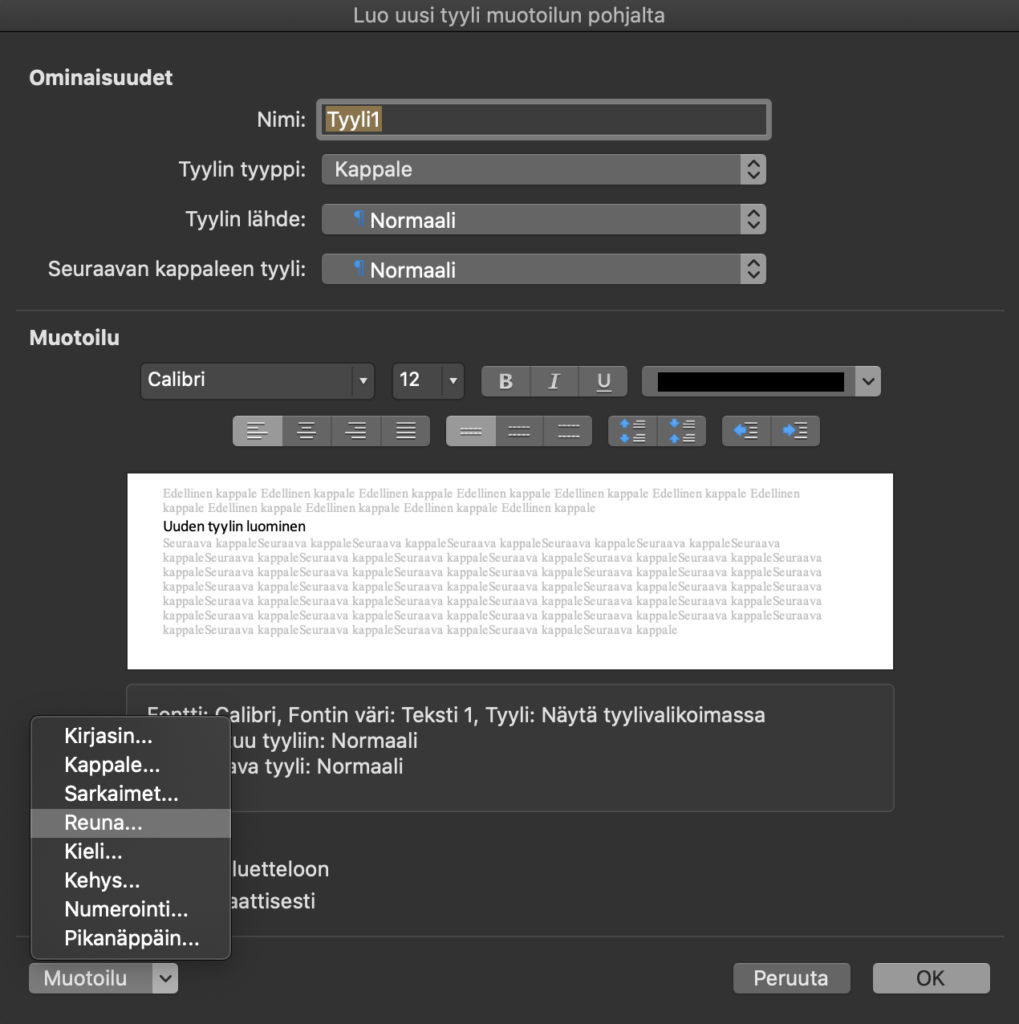
Klikkauksesi avaa Reunat ja sävytys-ikkunan, jonka ylimmästä valikosta klikkaat Sävytys-kohtaa. Sieltä valitsemme Kuviot-kohdasta tyyliksi “Tasainen 100%” ja värin voit valita mieleiseksi.
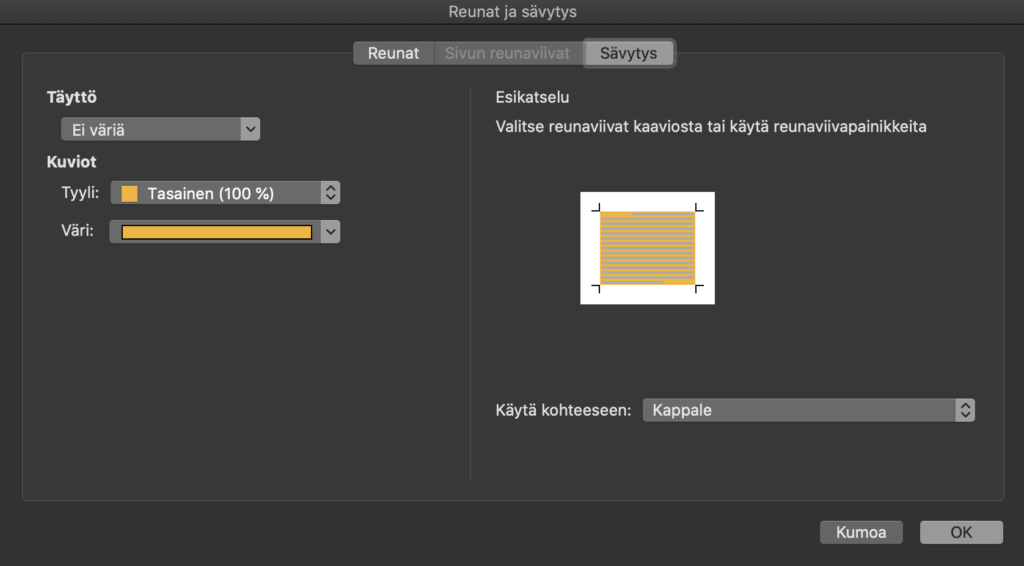
Tämä kohta on valinnainen, voit siirtyä myös suoraan luomaan pikanäppäintä!
Mikäli valikosta ei löydy mieleistäsi väriä, toimi näin:
1. Googlaa haluamasi väri, esim. “mustard yellow”
2. Avaa Väri-alasvetovalikko
3. Klikkaa Lisää värejä-kohtaa
4. Valitse pipetin näköinen värivalitsin
5. Aseta nettiselaimen ja Wordin ikkunat niin, että näet samaan aikaan näytöllä värihaun sekä värivalitsimen
6. Klikkaa värivalitsimella haluamaasi hakutulosta
7. Klikkaa OK
Seuraavaksi klikkaa vielä oikeasta alakulmasta “OK”, ja palaat Luo uusi tyyli muotoilun pohjalta-ikkunaan.
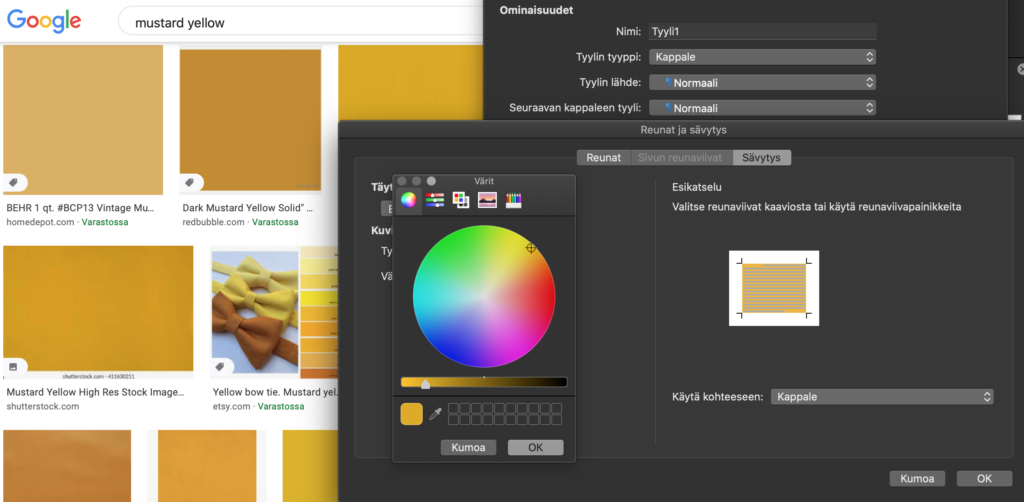
Sitten siirrymme luomaan pikanäppäintä luomallesi tyylille: klikkaa samasta valikosta Pikanäppäin…-kohtaa, josta menimme aiemmin muokkaamaan väriä eli ikkunan vasemmasta alakulmasta.
Mukauta näppäimistö-ikkuna avautuu, mene siellä kohtaan “Anna uusi pikanäppäin”. Lisää tähän jokin pikanäppäinyhdistelmä, jota et muutoin käytä. Hyviä on esimerkiksi ctrl+l tai ctrl+j, nämä ovat tasaamiseen käytettäviä pikanäppäimiä, joita en itse ainakaan käytä koskaan. Kun kirjoitat pikanäppäimen, Word myös kertoo alapuolelle sen nykyisen käytön, josta voit tarkistaa ettet ota uuteen käyttöön jotakin tärkeää pikanäppäintä. Valittuasi pikänäppäimen, paina “Liitä” ja lopuksi oikeasta alakulmasta “OK”.
Palaat jälleen Luo uusi tyyli muotoilun pohjalta-ikkunaan, josta aloitimme. Klikkaa vielä alakulmasta OK ja olet valmis!
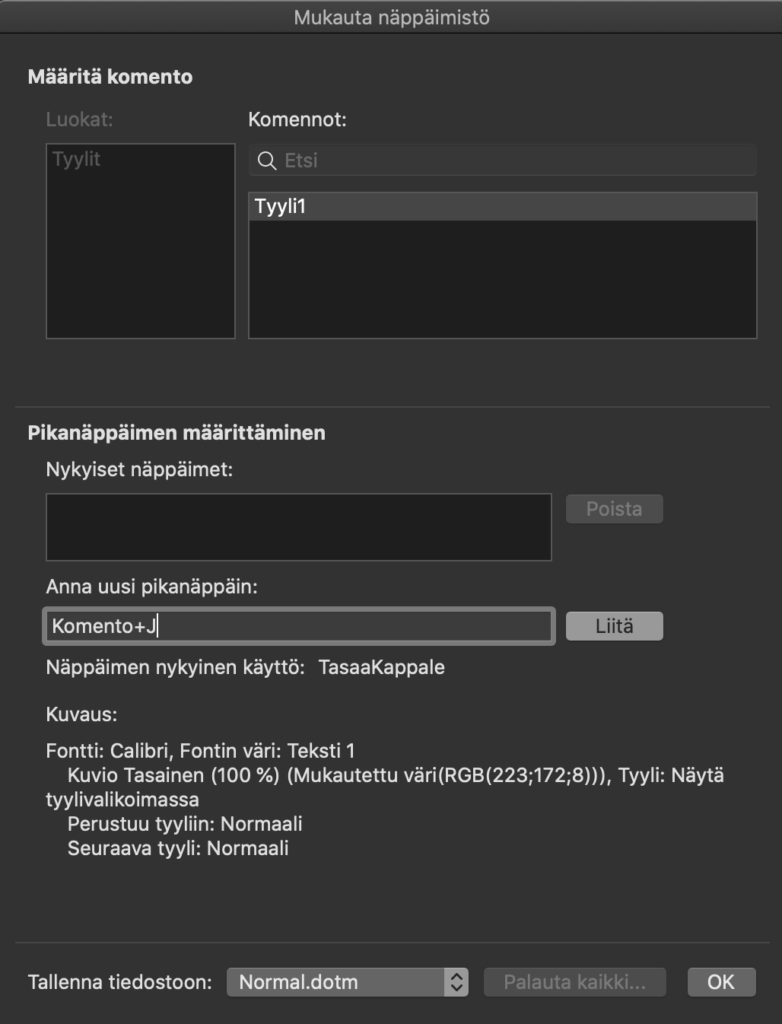
Korostusvärin saa poistettua muuttamalla kohdat Normaali-tyylisiksi maalaamalla korostetun pätkän ja valitsemalla Tyylit-valikosta Normaali-nimisen tyylin. Voit kuitenkin luoda Normaali-tyylillekin oman pikanäppäimen, jolloin korostusten peruminenkin on nopeampaa!
Edellisen korostuksen voit korjata myös tuttuun tapaan Kumoa-toiminnolla eli ctrl+z (Macilla Komento+z)
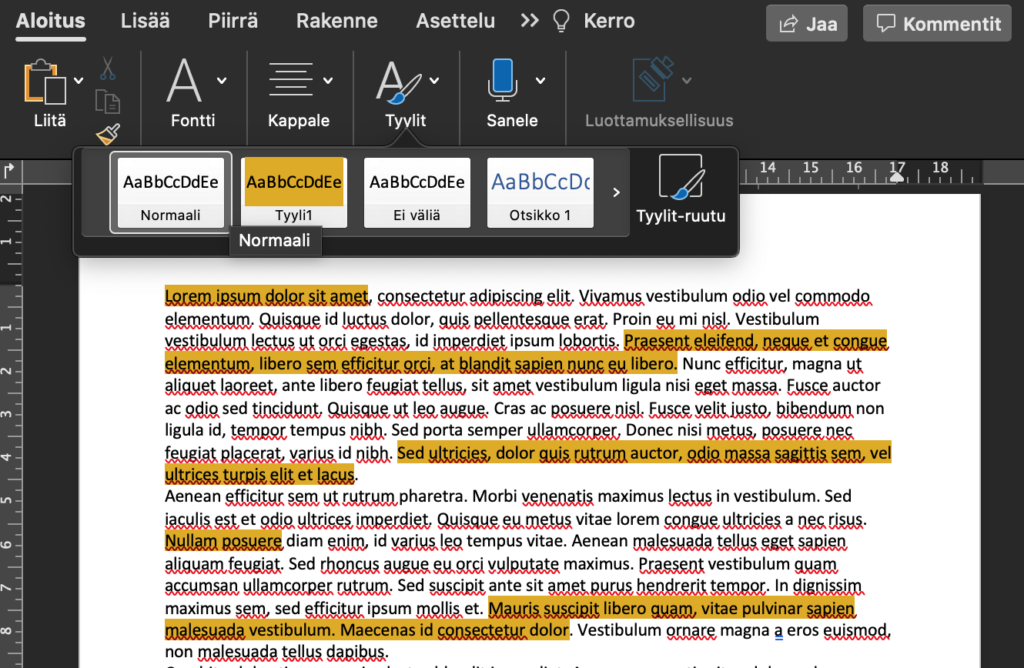
Toivottavasti tästä on sinulle apua, tai saat inspiraation jonkin muun uuden tyylin luomiseksi!
